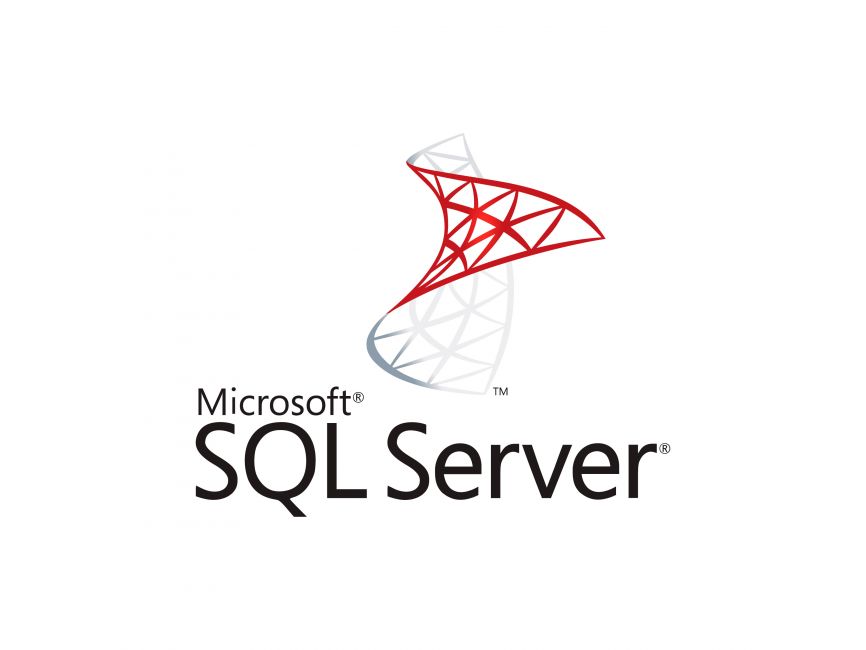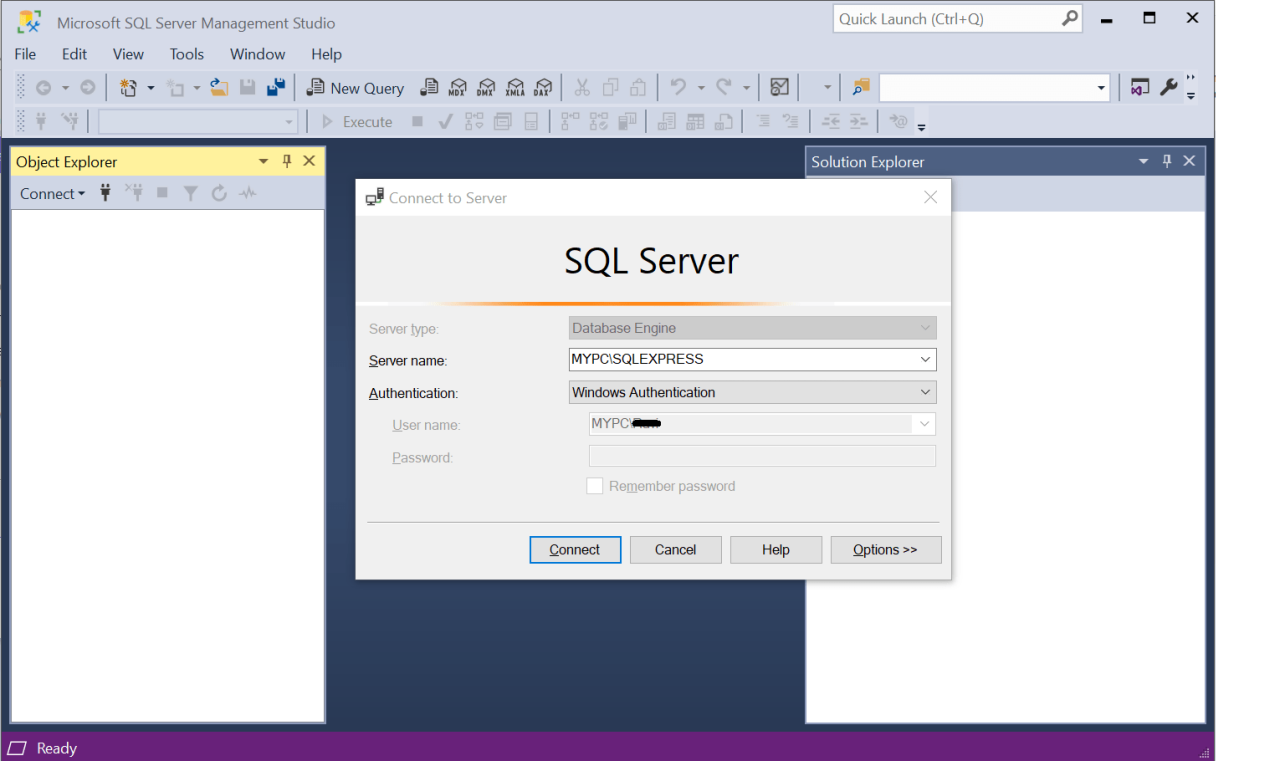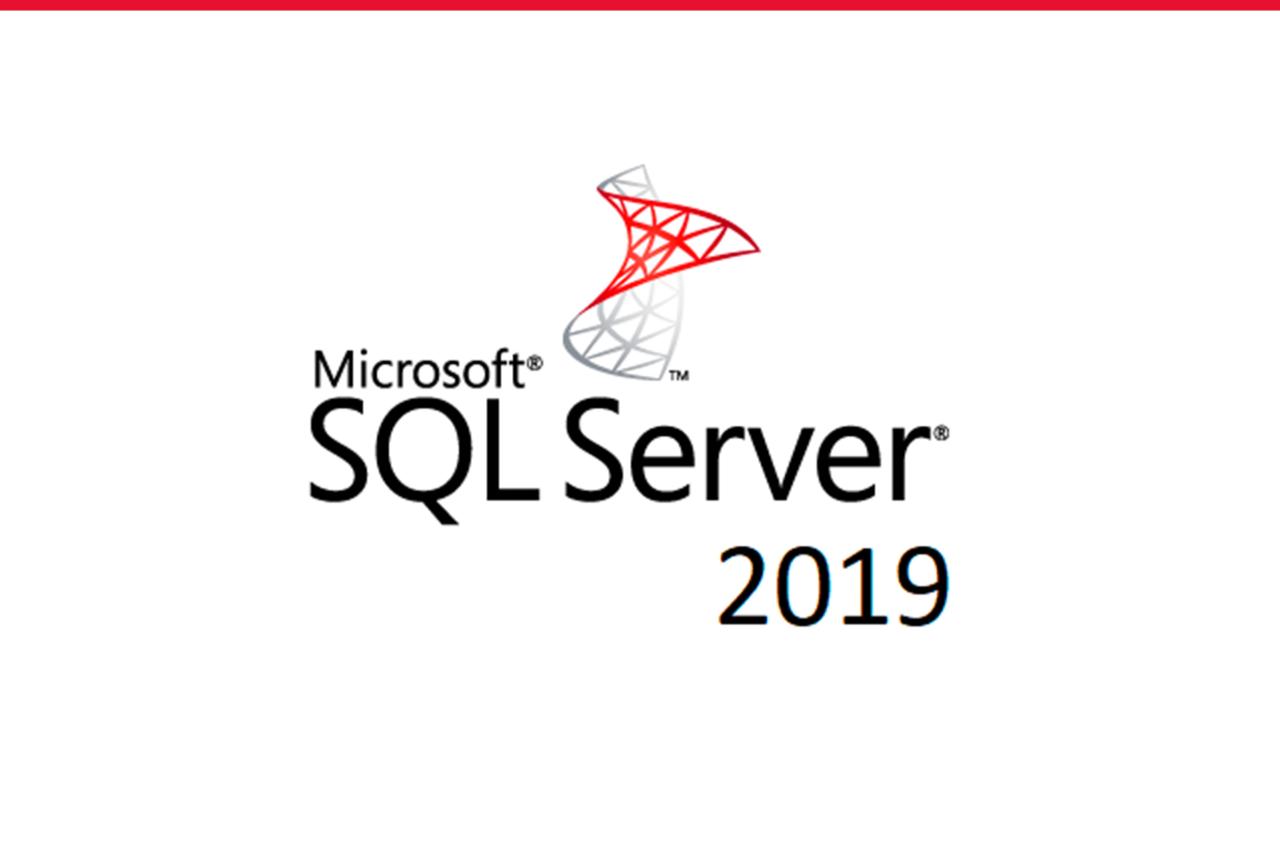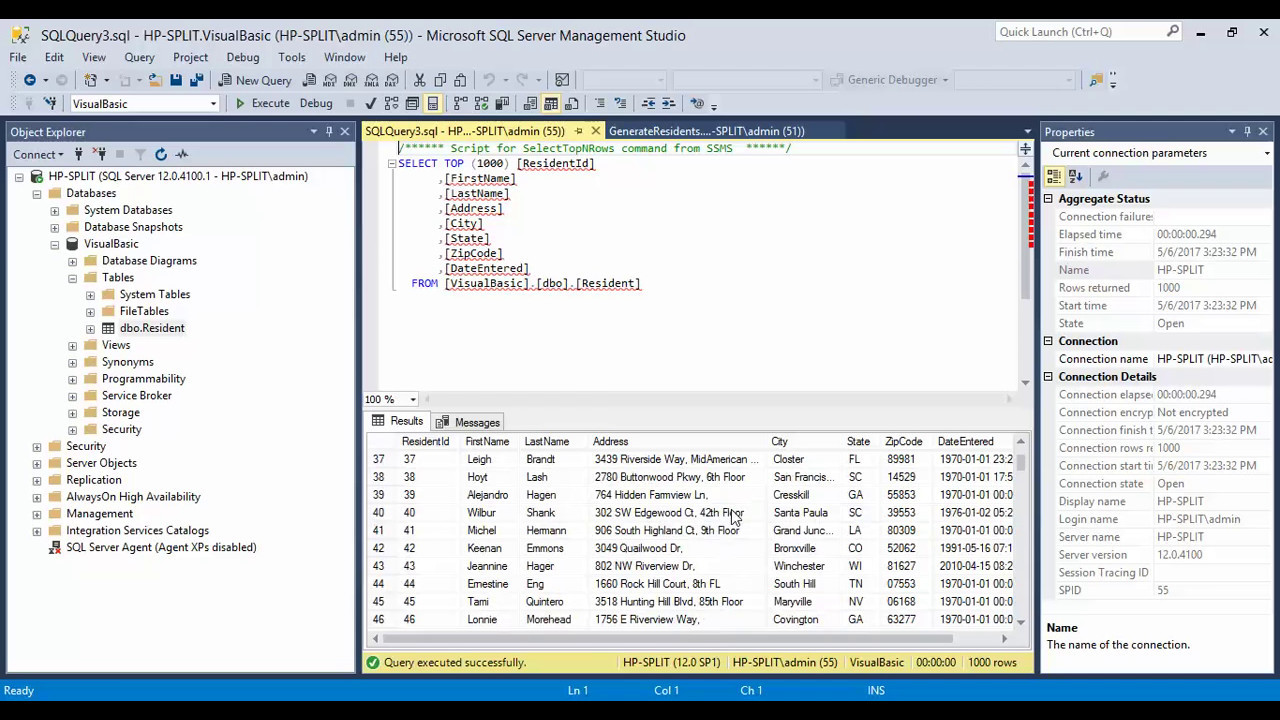MSSQL Management Studio (SSMS) is your essential toolkit for managing SQL Server databases. This powerful tool offers a comprehensive suite of features that empower developers, administrators, and data analysts to interact with, control, and optimize their SQL Server environments.
SSMS provides a unified interface for tasks ranging from simple database queries to complex administration and scripting. Its intuitive design and robust functionality make it a cornerstone for anyone working with SQL Server, regardless of their skill level. Whether you’re a seasoned professional or just starting your journey with SQL, SSMS serves as a reliable and versatile companion.
Introduction to SQL Server Management Studio (SSMS)
SQL Server Management Studio (SSMS) is a comprehensive integrated environment (IDE) for managing SQL Server databases. It provides a graphical interface for tasks such as creating, modifying, and administering SQL Server databases, instances, and related objects. SSMS is an essential tool for database administrators (DBAs), developers, and other professionals who work with SQL Server.
Key Features of SSMS
SSMS offers a wide range of features that make it a powerful tool for managing SQL Server databases. These features include:
- Database Object Management: SSMS allows users to create, modify, and delete database objects such as tables, views, stored procedures, functions, and triggers. Users can also manage database permissions and roles.
- Query Execution and Management: SSMS provides a robust query editor for writing and executing Transact-SQL (T-SQL) queries. It also includes features for managing query execution plans, analyzing query performance, and debugging T-SQL code.
- Server Management: SSMS enables users to manage SQL Server instances, including tasks such as starting and stopping services, configuring security settings, and monitoring server performance.
- Database Backup and Restore: SSMS provides tools for creating and restoring database backups, ensuring data integrity and availability.
- Reporting and Analysis: SSMS offers features for generating reports and analyzing database data, helping users gain insights from their data.
Role of SSMS in Managing SQL Server Databases
SSMS plays a crucial role in managing SQL Server databases by providing a centralized interface for various database administration tasks. It simplifies the process of managing complex database environments, allowing DBAs and developers to perform tasks efficiently and effectively. Some of the key roles of SSMS include:
- Database Creation and Management: SSMS provides a graphical interface for creating new databases, defining schemas, and managing database objects.
- Data Manipulation: Users can use SSMS to insert, update, delete, and query data in SQL Server databases.
- Performance Monitoring and Tuning: SSMS offers tools for monitoring server performance, identifying bottlenecks, and optimizing query execution plans.
- Security Management: SSMS enables users to manage database permissions, roles, and security settings, ensuring data security and integrity.
- Backup and Recovery: SSMS provides features for creating and restoring database backups, safeguarding data against data loss and corruption.
Evolution of SSMS
SSMS has evolved significantly since its initial release, with each new version introducing new features and enhancements. Some notable milestones in the evolution of SSMS include:
- SQL Server 2000: The first version of SSMS was released alongside SQL Server 2000, providing a graphical interface for managing SQL Server databases.
- SQL Server 2005: SSMS for SQL Server 2005 introduced several new features, including support for object-oriented programming (OOP) concepts, improved query editor, and enhanced reporting capabilities.
- SQL Server 2008: SSMS for SQL Server 2008 added support for new features such as data compression, database mirroring, and improved performance monitoring tools.
- SQL Server 2012: SSMS for SQL Server 2012 introduced support for new features such as AlwaysOn Availability Groups, columnstore indexes, and improved integration with Visual Studio.
- SQL Server 2016: SSMS for SQL Server 2016 added support for new features such as Stretch Database, Polybase, and improved security features.
- SQL Server 2017: SSMS for SQL Server 2017 introduced support for new features such as machine learning, graph databases, and improved performance and scalability.
SSMS Interface and Navigation: Mssql Management Studio
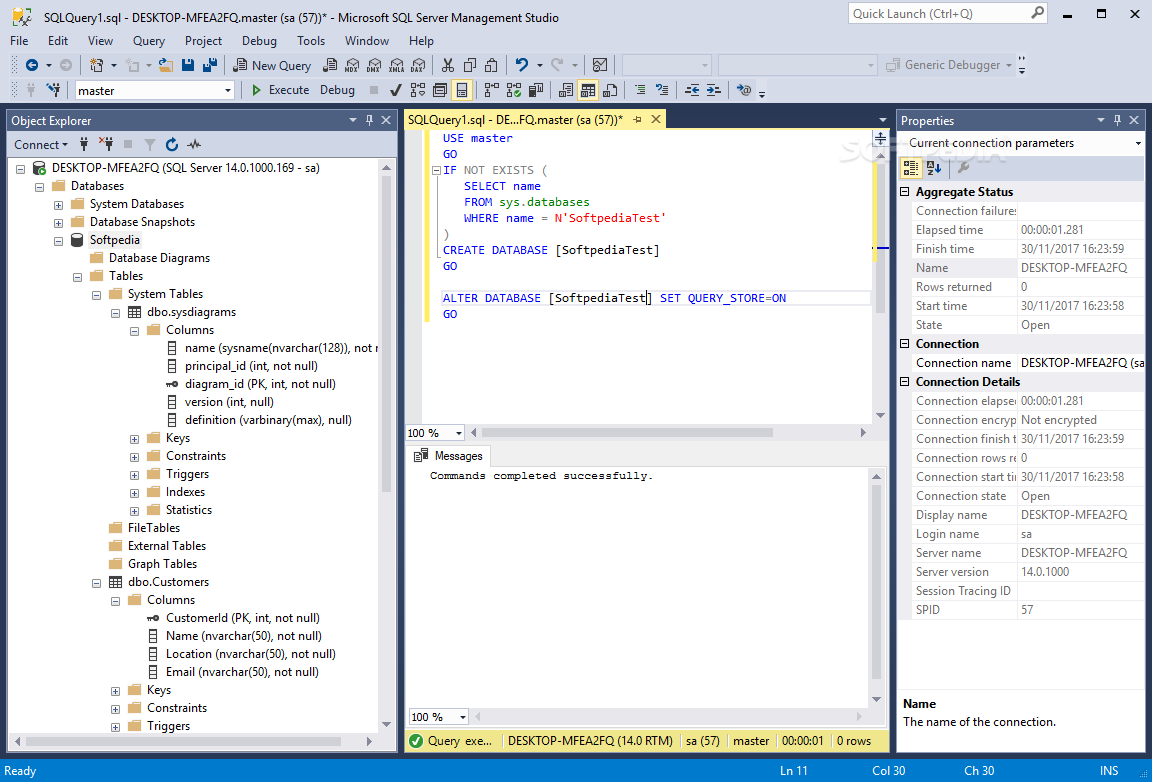
SQL Server Management Studio (SSMS) provides a comprehensive and intuitive interface for managing SQL Server databases. This section explores the different components of the SSMS interface and explains how to navigate through various objects and databases.
Interface Components
The SSMS interface consists of several key components that facilitate efficient database management. These components are organized in a logical manner to provide easy access to various features and functionalities.
- Menu Bar: The menu bar at the top of the SSMS window provides access to various commands and options, including file management, editing, debugging, and database administration. It offers a centralized location for managing all core operations within SSMS.
- Standard Toolbar: The standard toolbar below the menu bar provides quick access to frequently used commands and actions, such as connecting to a server, creating new objects, and executing queries. This toolbar allows for rapid access to essential tasks, streamlining the workflow.
- Object Explorer: The Object Explorer is a hierarchical tree view that displays all the objects within a SQL Server instance, including databases, tables, views, stored procedures, and other database elements. It provides a visual representation of the database structure, enabling users to easily browse and access various objects.
- Query Editor: The Query Editor is a text editor that allows users to write and execute Transact-SQL (T-SQL) queries. It offers syntax highlighting, IntelliSense (code completion), and other features to facilitate efficient query development. The Query Editor is the primary tool for interacting with the database, allowing users to retrieve data, modify tables, and perform other database operations.
- Results Pane: The Results Pane displays the results of executed queries. It presents data in a tabular format, allowing users to view, analyze, and export query results. The Results Pane is essential for understanding the outcome of queries and analyzing data retrieved from the database.
- Message Tab: The Message Tab displays messages generated during query execution or other database operations. It provides information about errors, warnings, and other messages, helping users diagnose problems and understand the status of database operations.
Navigating Through Objects and Databases
The Object Explorer serves as the primary navigation tool in SSMS, allowing users to easily access different objects and databases within a SQL Server instance.
- Expanding and Collapsing Nodes: The Object Explorer presents a hierarchical tree view of database objects. By clicking the plus (+) or minus (-) icons next to a node, users can expand or collapse specific branches, revealing or hiding the objects within that branch. This allows for focused navigation and access to specific objects of interest.
- Searching for Objects: The Object Explorer provides a search bar that allows users to quickly find specific objects by name. Simply type the object name in the search bar, and SSMS will filter the displayed objects to show only those matching the search criteria. This feature is particularly useful when dealing with large databases containing numerous objects.
- Right-Click Menus: Right-clicking on any object in the Object Explorer brings up a context-sensitive menu with actions specific to that object. This menu provides options for managing, editing, or deleting the selected object, allowing for efficient manipulation of database elements.
Using the Object Explorer
The Object Explorer is a central component of SSMS, providing a comprehensive view of all database objects within a SQL Server instance.
- Viewing Database Objects: The Object Explorer displays all database objects, including tables, views, stored procedures, functions, and other database elements. It allows users to easily browse and navigate through the database structure, providing a visual representation of the database organization.
- Creating New Objects: Users can create new database objects, such as tables, views, or stored procedures, directly from the Object Explorer. Right-clicking on the desired database or schema and selecting the appropriate option will initiate the creation process, providing a guided interface for defining object properties and structure.
- Managing Existing Objects: The Object Explorer allows users to manage existing database objects, including editing properties, viewing data, executing queries, and performing other administrative tasks. Right-clicking on an object provides a context-sensitive menu with various options for managing the selected object.
Using the Query Editor
The Query Editor is the primary tool for writing and executing T-SQL queries in SSMS.
- Writing T-SQL Queries: The Query Editor provides a text editor with syntax highlighting and IntelliSense (code completion) to facilitate efficient query development. Users can write T-SQL queries, defining the desired data retrieval, manipulation, or other database operations.
- Executing Queries: Once a query is written, users can execute it by pressing the F5 key or clicking the Execute button. The Query Editor sends the query to the SQL Server engine, which processes the query and returns the results in the Results Pane.
- Managing Query Results: The Results Pane displays the results of executed queries in a tabular format, allowing users to view, analyze, and export query results. Users can sort, filter, and perform other operations on the displayed data to gain insights from the retrieved information.
Connecting to SQL Server Instances
Connecting to SQL Server instances is a fundamental step in using SSMS. This process allows you to interact with your SQL Server databases, execute queries, manage objects, and perform various administrative tasks. There are multiple methods for establishing a connection, each with its own advantages and considerations.
Authentication and Security
Authentication and security are crucial aspects of connecting to SQL Server instances. When you connect to a SQL Server instance, you need to provide authentication credentials to verify your identity and authorize access to the database.
SSMS supports two main authentication modes:
- SQL Server Authentication: This method uses a username and password that are defined within the SQL Server instance. It’s a common choice for local development environments or situations where you have direct control over the SQL Server instance.
- Windows Authentication: This method uses your Windows login credentials. If you’re logged in to a Windows domain, SSMS can leverage your domain account to authenticate with the SQL Server instance. This is often preferred for production environments, as it simplifies user management and security.
Connecting to Local Instances
Connecting to a local instance is straightforward, as the instance resides on the same computer as SSMS.
- Using Server Name: In the “Connect to Server” dialog, simply type the server name as “.\SQLEXPRESS” or “(localdb)\MSSQLLocalDB”.
- Using Server Instance: You can also specify the instance name directly, such as “.\MyInstance” or “(localdb)\MyLocalDBInstance”.
Connecting to Remote Instances
Connecting to a remote instance involves connecting to a SQL Server instance running on a different computer. This typically requires specifying the remote server’s name or IP address.
- Using Server Name: In the “Connect to Server” dialog, enter the remote server’s name, such as “myserver.example.com”.
- Using Server Instance: You can also specify the instance name along with the server name, for example, “myserver.example.com\MyInstance”.
Querying Data with SSMS

SSMS provides a powerful and versatile environment for querying data stored in SQL Server databases. Understanding the basics of SQL syntax and query types is crucial for extracting, manipulating, and managing data effectively.
SQL Syntax and Querying
SQL (Structured Query Language) is a standardized language used to communicate with relational databases. It provides a set of commands and s to perform various operations, such as retrieving data, inserting new records, updating existing data, and deleting records.
The fundamental structure of a basic SQL query consists of the following elements:
SELECT column_name(s) FROM table_name WHERE condition(s);
- SELECT: Specifies the columns to retrieve from the table.
- FROM: Indicates the table from which data will be retrieved.
- WHERE: Filters the data based on specified conditions.
Writing and Executing Queries in SSMS
SSMS provides a dedicated query editor window where you can write and execute SQL queries.
- Open a New Query Window: Click on “New Query” in the toolbar or press Ctrl+N.
- Write the Query: Type your SQL query in the editor window.
- Execute the Query: Click on the “Execute” button in the toolbar or press F5.
The results of the query will be displayed in a separate results pane, showing the retrieved data in a tabular format.
Examples of Different Query Types
Here are examples of different query types, illustrating their syntax and usage:
SELECT Query
This query retrieves data from a table.
SELECT * FROM Customers;
This query retrieves all columns (*) from the “Customers” table.
INSERT Query
This query adds a new record to a table.
INSERT INTO Customers (CustomerID, CustomerName, ContactName) VALUES (100, ‘ABC Company’, ‘John Doe’);
This query inserts a new record into the “Customers” table with the specified values.
UPDATE Query
This query modifies existing data in a table.
UPDATE Customers SET ContactName = ‘Jane Doe’ WHERE CustomerID = 100;
This query updates the “ContactName” column to “Jane Doe” for the record with “CustomerID” 100.
DELETE Query
This query removes records from a table.
DELETE FROM Customers WHERE CustomerID = 100;
This query deletes the record with “CustomerID” 100 from the “Customers” table.
Database Administration Tasks
SQL Server Management Studio (SSMS) is a powerful tool for database administrators, offering a comprehensive suite of features to manage and maintain SQL Server databases. From creating and managing databases to monitoring performance and troubleshooting issues, SSMS provides a centralized platform for all database administration tasks.
Managing Backups and Restoring Databases
Regularly backing up your databases is crucial for data protection and disaster recovery. SSMS offers a straightforward way to create and manage backups.
- Creating Backups: SSMS allows you to create full backups, differential backups, and transaction log backups. Full backups capture the entire database at a specific point in time, while differential backups only capture changes made since the last full backup. Transaction log backups capture changes made since the last transaction log backup. You can schedule backups to run automatically at regular intervals.
- Restoring Backups: SSMS enables you to restore databases from backup files. You can restore a full database, a differential backup, or a transaction log backup. Restoring a full database creates a new copy of the database, while restoring a differential or transaction log backup updates an existing database with the changes captured in the backup file.
Performance Monitoring and Troubleshooting, Mssql management studio
SSMS provides tools for monitoring the performance of SQL Server databases and troubleshooting performance issues.
- Performance Monitoring: SSMS offers a variety of performance monitoring tools, including the Activity Monitor, which provides real-time insights into database activity. You can track CPU usage, disk I/O, memory consumption, and other key performance indicators. The Performance Dashboard provides a graphical overview of key performance metrics.
- Troubleshooting: SSMS helps you identify and resolve performance bottlenecks. The Query Store captures execution plans for queries, allowing you to analyze query performance and identify areas for improvement. You can also use the SQL Server Profiler to capture events and diagnose performance issues. SSMS also includes tools for analyzing wait statistics and deadlock information, providing valuable insights into database performance.
Scripting and Automation
SSMS provides powerful scripting capabilities that allow you to automate repetitive tasks, manage database changes, and streamline your workflow. This section will delve into the world of scripting in SSMS, exploring how to create and execute scripts, and demonstrating its effectiveness in automating database tasks.
Creating and Executing Scripts
Creating scripts in SSMS is straightforward. You can start by opening a new query window and writing your T-SQL code. This code can include database operations like creating tables, inserting data, updating records, or executing stored procedures. Once you have written your script, you can save it as a .sql file. This file can then be executed by right-clicking on it in the Object Explorer and selecting “Execute”.
- Using the Query Editor: The Query Editor is the primary interface for writing and executing T-SQL scripts. You can create a new query window by clicking on “New Query” in the toolbar or using the keyboard shortcut Ctrl+N. Once the query window is open, you can start writing your T-SQL code.
- Saving Scripts: Once you have written your script, you can save it as a .sql file by clicking on “File” -> “Save As”. This will allow you to easily reuse the script in the future.
- Executing Scripts: To execute a script, you can right-click on the .sql file in the Object Explorer and select “Execute”. Alternatively, you can open the script in the Query Editor and click on the “Execute” button in the toolbar.
Automating Database Tasks
SSMS facilitates the automation of database tasks through the use of scripts and scheduled jobs. This allows you to perform routine tasks, such as backups, data cleansing, and report generation, without manual intervention.
- Scheduled Jobs: SSMS allows you to create scheduled jobs that execute scripts at specified intervals. These jobs can be configured to run daily, weekly, monthly, or at specific times.
- Stored Procedures: Stored procedures are pre-compiled T-SQL code that can be executed by name. They can be used to encapsulate complex database operations, making them easier to manage and reuse.
- SQL Server Agent: SQL Server Agent is a service that runs scheduled jobs and other automated tasks. It provides a framework for managing and monitoring automated processes.
Benefits of Scripting and Automation
- Increased Efficiency: Automation eliminates the need for manual intervention, saving time and effort.
- Improved Consistency: Scripts ensure that tasks are performed in a consistent manner, reducing the risk of errors.
- Enhanced Control: Automation provides greater control over database operations, allowing you to schedule tasks and monitor their execution.
- Reduced Costs: Automation can help reduce operational costs by minimizing the need for manual labor.
Integration with Other Tools
SSMS provides a powerful environment for managing and interacting with SQL Server databases, but it also integrates seamlessly with other tools to enhance its capabilities and streamline workflows. This integration allows users to leverage the strengths of different applications and create a cohesive development and management ecosystem.
Integration with Visual Studio
Visual Studio is a comprehensive integrated development environment (IDE) that offers a wide range of tools for software development. SSMS integrates with Visual Studio to facilitate a smooth workflow for developing and deploying SQL Server applications.
- Code Sharing and Collaboration: Visual Studio provides advanced features for code sharing, version control, and collaboration. SSMS can leverage these features to manage SQL Server code, enabling teams to work together efficiently and maintain consistent code quality.
- Debugging and Testing: Visual Studio offers robust debugging and testing tools that can be used to troubleshoot and verify SQL Server code. SSMS can integrate with Visual Studio’s debugging capabilities, allowing developers to step through SQL code, inspect variables, and identify errors effectively.
- Project Management: Visual Studio provides a project management framework that allows developers to organize their code, dependencies, and build configurations. SSMS can leverage this framework to manage SQL Server projects, making it easier to track dependencies, build and deploy applications, and ensure consistent development practices.
Integration with Data Visualization Tools
Data visualization tools play a crucial role in understanding and presenting insights from data. SSMS integrates with various data visualization tools to enable users to explore and visualize data from SQL Server databases.
- Data Export and Import: SSMS allows users to export data from SQL Server databases in various formats, such as CSV, XML, and JSON. These formats are compatible with many data visualization tools, enabling users to import data and create visualizations.
- Direct Connectivity: Some data visualization tools offer direct connectivity to SQL Server databases, eliminating the need for data export. This allows users to connect to SQL Server directly and visualize data in real-time.
- Integration with Power BI: Microsoft Power BI is a powerful data visualization and business intelligence platform that integrates seamlessly with SSMS. Users can connect to SQL Server databases using Power BI Desktop and create interactive dashboards and reports.
Advanced SSMS Features
SSMS offers a range of advanced features beyond the basic functionalities. These features provide greater control and insight into database management, security, and performance optimization.
SQL Server Profiler
The SQL Server Profiler is a powerful tool for monitoring and troubleshooting SQL Server activity. It allows you to capture and analyze events that occur on a SQL Server instance, providing valuable information for performance tuning, security auditing, and troubleshooting.
- Event Tracing: Profiler captures events like login attempts, query execution, and database operations. You can configure it to track specific events based on your needs.
- Data Collection: Profiler captures detailed information about each event, including timestamps, user names, query text, and execution duration. This data can be used to identify performance bottlenecks, security threats, or unusual database activity.
- Filtering and Analysis: Profiler allows you to filter events based on criteria like specific users, databases, or event types. You can also analyze captured data using various reporting and visualization tools.
Management Data Warehouse
The Management Data Warehouse (MDW) is a database that collects and stores performance and configuration data from SQL Server instances. This data can be used to analyze trends, identify performance issues, and make informed decisions about database optimization.
- Centralized Monitoring: MDW provides a centralized repository for performance data from multiple SQL Server instances. This allows you to monitor the health and performance of your entire SQL Server environment.
- Performance Analysis: MDW data can be analyzed to identify performance bottlenecks, slow queries, and other issues affecting database performance. You can use this information to optimize queries, improve database design, and ensure optimal performance.
- Historical Data: MDW stores historical data, allowing you to track trends and identify long-term performance patterns. This helps you anticipate future issues and proactively manage database performance.
Database Security and Auditing
SSMS provides tools for managing database security and auditing. These features help you control access to your databases, monitor user activity, and ensure data integrity.
- User Management: SSMS allows you to create, manage, and delete users, roles, and permissions. You can assign specific privileges to users based on their job responsibilities.
- Auditing: SSMS enables you to configure database auditing, which records specific actions performed on database objects. This helps you track user activity, identify potential security breaches, and comply with regulatory requirements.
- Security Policies: SSMS supports the creation and management of security policies, which define security settings for databases and objects. You can use these policies to enforce security best practices and prevent unauthorized access.
Customizing SSMS Settings and Preferences
SSMS offers a wide range of settings and preferences that can be customized to suit your individual needs and preferences. This allows you to personalize the user interface, optimize performance, and streamline your workflow.
- User Interface: You can customize the appearance of the SSMS interface, including themes, font sizes, and toolbars.
- Query Editor: You can customize the query editor settings, such as code completion, syntax highlighting, and keyboard shortcuts.
- Performance: You can optimize SSMS performance by adjusting settings related to memory usage, query execution, and background tasks.
Final Summary
From database creation and management to data analysis and reporting, SSMS empowers you to unlock the full potential of your SQL Server environment. Its integration with other tools, scripting capabilities, and advanced features like SQL Server Profiler make it a comprehensive and indispensable resource for database professionals. As you explore the vast possibilities of SSMS, you’ll discover its ability to streamline your workflows, enhance your productivity, and elevate your SQL Server expertise.
Microsoft SQL Server Management Studio is a powerful tool for managing and administering SQL Server databases. It offers a wide range of features, including database design, query writing, and performance tuning. If you’re looking for a creative outlet outside of the world of database management, check out this tie DIY website.
Back to MSSQL, the studio’s intuitive interface makes it easy to navigate and use, even for beginners.